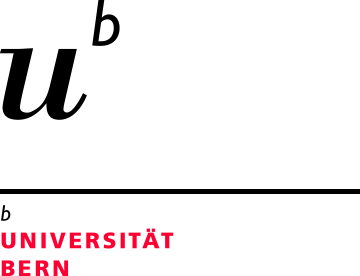Online-Meetings with Zoom
The Vice-Rectorate Teaching provides Zoom as a campus license free of charge for employees and students of the University of Bern for the organization of events. It is suitable for virtual meetings for working groups, online meetings, online seminars, and live events with up to 300 participants.
Go directly to the registration page for your licensed Zoom account: Login Zoom UniBE
How to get help?
- You can find a quick guide for starting Zoom the first time here: Anleitung Videomeeting mit Zoom (PDF), only in German
- Ask colleagues to plan test meetings and become familiar with the software.
- The technical managers of your institute can offer good 1st-level support: IT-responsibles (Link only internally accessible)
- For consulting requests please contact zoom@unibe.ch

WHITEBOARD
With Zoom's digital whiteboard, you can collaborate, develop ideas, or present content—both during and outside of meetings.
Mehr zu Whiteboards

ADDITIONAL LICENSES
Additional licenses for webinars and translated subtitles are available upon request. Contact our support team.
zoom@unibe.ch

BREAKOUT ROOMS
Structure your online meetings spatially as well. Let groups work in separate digital rooms
Zoom Breakout-Räume (PDF)

SUBTITLES
Subtitles can be activated in online meetings for various languages, e.g. English or French. This improves communication in your Zoom meeting.
Anleitung Zoom Live-Transkription (PDF)
FAQ
How do I register with Zoom UniBE?
- Log in via the UniBE Zoom page: unibe-ch.zoom.us
- SIGN IN with your email address <vorname.nachname@unibe.ch> or <vorname.nachname@students.unibe.ch> and your campus account password.
- Log in via SSO (!) with your company domain: unibe-ch
You need a valid campus account and a mailbox on the central mail system of the University of Bern's IT services. Students at the University of Bern can also use a licensed Zoom account. If you want to log in with your licensed University of Bern account for the first time, you will find a quick guide to the most important steps here: Quick Start Zoom (PDF, only in German)
My registration isn't working, what should I do?
There are two main ways you can log in to Zoom on your licensed Campus account. Depending on the error, please try the other method once:
1. using the website
a) visit unibe-ch.zoom.us
b) click on SIGN IN
c) log in using your account in the following form: firstname.lastname@unibe.ch an (employees), firstname.lastname@students.unibe.ch (students).
2. using the application:
a) start the zoom app
b) click on "log in"
c) click on "log in with SSO"
d) enter unibe-ch (.zoom.us) as the company domain and click "continue"
e) Log in using your account in the following form: vorname.nachname@unibe.ch an (employees), vorname.nachname@students.unibe.ch (students).
Which Zoom version is required?
Make sure that you have the latest version of the Zoom app installed to ensure that all functions can be used. As of 02/01/2025, client version 6.0.4 (Win) / 6.0.2 (MAC) as a minimum version is required (see lifecycle-policy and Release notes Zoom Client). If you have not logged in since February and still have an old desktop version of Zoom, you can find instructions on how to update the app here: Instructions for updating the app
If you do not have the authorization to update yourself, contact the technical manager of your institute: Liste der IT-VErantwortliichen (internal, german website).
Should I use Zoom or Teams?
Teams and Zoom have different focuses. Zoom is often perceived as more user-friendly and is particularly suitable for lectures and large webinars, while Teams is better suited for working groups and project work.
A significant advantage of Zoom is its high stability, even with many participants. The advanced breakout room functions enable effective work in small groups, encouraging targeted discussions and active participation. Additionally, Zoom offers excellent interaction options such as polls and a well-equipped whiteboard, promoting a lively and engaging learning environment.
Teams excels in administrative tasks and internal communication with seamless integration with other Microsoft Office products.
How many participants can attend an event?
For its members the University of Bern has licensed Zoom in a version, that allows a capacity of up to 300 participants per meeting. If you expect more than 300 (inter)active participants, you can request a "webinar" (up to 500 participants). Please contact zoom@unibe.ch.
Why is my pre-approval request for a Zoom app rejected?
The central decision that Zoom apps are currently not activated at the University of Bern was made on the basis of a series of considerations:
- Each App has its own security policies, which results in privacy issues (data collection).
- Each installed app is a potential source of issues (installation or application errors, performance, blocking of the entire application,..), --> excessive support effort
- The available apps are only partly free of charge
- For every single app it would have to be checked to what extent it could be approved (there are no resources for such clarifications)
- App usage is not as easy as Zoom advertises: one click is often not enough. Installations and restarts are required, which is sometimes only possible with administrator rights.
- Meetings can be disrupted if anyone can access an app in a meeting.
- All participants in a meeting would have to install the app addon.
- Participants from mobile devices would be partially excluded and in the worst case would not even be able to call up the meeting.
- Participants from the browser would also be partially excluded
Therefore, no apps can be activated in the licensed version of the University of Bern.
Can I use Zoom for exam proctoring?
Zoom can be used for proctoring an exam when the pandemic requires remote exams or when a remote exam has been approved. In these cases, Zoom can assist with proctoring. There are several options for meeting settings: depending on group size, breakout rooms or the so-called "focus mode" are suitable; recording is not allowed with these settings. Thus, Zoom is another tool that can be used for monitoring remote exams, especially when used in combination with other options such as multiple exam papers (e.g. group A, group B), randomized answer options, plagiarism detection for short answer or essay questions and an exam declaration.
Is it possible to provide a live stream of my Zoom meeting?
It is possible to stream a Zoom meeting live on Youtube. This allows you to reach larger groups (500+ people).
Detailed instructions on how to set up the stream can be found here: Zoom - support page live stream on Youtube (Website)
To set up a live stream for your event via ILIAS or Tobira, find out more here: Podcast & Live-Streaming (Website)
How can I use a timer in a meeting?
The “Zoom Timer App” function is already integrated and can be used without installing apps. To use the function, go to the top right-hand corner of the meeting window > View > Show meeting timer > click on the time display in the top right-hand corner of the meeting window and select the “Timer app” function.
My zoom meeting stops after 40min. What can I do?
Probably you have used a basic account. Log in to unibe-ch.zoom.us with your campus account to get the premium version.
Can someone else be presenter at my event?
Guests can be invited and granted presentation rights by the organizer or the Co-host in Zoom.
To enable the transfer of presentation rights in general, screen sharing for guests must not be disabled (this is the default setting). The setting can be found in your personal profile under Settings -> in Meeting (Basics) -> "Turn off screen sharing when guests are in the meeting".
Using this default setting, you can set in each running meeting whether the participants are allowed to present (click on the "Security" button in the menu bar of the meeting).
In addition, you can designate someone (via "Participants") as co-host or also transfer the host function to someone. You can then also leave the meeting yourself without ending it for the others and e.g. the guest can take over the host role.
How can people who are not from the University of Bern host a meeting for the University of Bern?
Only people who have a campus account of the University of Bern can be entered as alternative hosts in a meeting. But there are the following possibilities how external persons can get access as host, if they should host an existing meeting for the University (e.g. short term substitution in a meeting series):
Solution 1: Find someone who has a campus account, enter that person as an alternative moderator. The person logs in at the beginning of the meeting and gives the external speaker host privileges in the meeting itself, then he/she can leave the meeting and the external speaker is host.
Solution 2: The meeting is set up so that the meeting can also be entered "before the presenter" (checkbox at the meeting itself) and that everyone can do screen sharing (in Zoom's browser dashboard: Settings --> screen sharing, but this should be possible by default). Then the external speaker can enter the meeting and present at any time, but cannot act as a "real" host and thus does not have some of the host functions (e.g. mute everyone at the same time or kick someone out).
What about data protection, and what legal issues do I need to be aware of?
The press says that Zoom handles data carelessly. Should I be worried?
Zoom has been attacked many times in the past and has responded quite quickly each time. For example, the privacy statement revised on 08/11/2023 says: "Zoom does not use any of your audio, video, chat, screen sharing, attachments or other communications-like Customer Content (such as poll results, whiteboard and reactions) to train Zoom or third-party artificial intelligence models."
- The University of Bern obtained the Zoom licenses via a framework agreement from SWITCH. This agreement includes the Global Data Processing Addendum (PDF), which confirms that the Zoom license used at the University of Bern is compliant with the European Union General Data Protection Regulation (“GDPR”) (Website).
- Furthermore, it is ensured that the data, which must be stored, is located on servers in Europe.
- The attention tracking feature, which has also been criticized and can be used by lecturers to monitor participants, has been switched off by default and cannot be activated in the Zoom license of the University of Bern. In the meantime, the feature has been removed from Zoom in general.
Please make sure to observe data protection and copyright in your courses too. Do not discuss or share any data that is particularly sensitive. This also applies to other video conferencing systems, such as Teams.
What do I need to consider about Online-Meetings?
Copyright and citation law:
- If you show works (images, texts, etc.) from other authors in your meetings or online-lectures, indicate the source of the works, especially of works from the Internet.
- Participants must be made aware that they may use the link to the recording only for their personal use, to not pass it on, to not put them on the Internet, to not exploit them commercially.
Personal Data Protection:
- Refrain using information about clearly identified or contextually identifiable persons, e.g. photo & film recordings of students, patients, etc., unless the persons concerned have expressly consented to publication by you for this purpose.
- If you want to record a meeting and make it available afterwards, make sure no participants are recognizable, apart from you as lecturer (the students can e.g. switch off their webcams or you can set the zoom settings so that only the slides are recorded. If question and discussion sessions are recorded, inform all participants in advance and obtain their express consent.
For data processing in general, please also note the directives Data protection in the IT area of the University of Bern (PDF), only in German of 02.05.2023 an the KDSG of Canton Berne (2024, only german)
Please contact Innovative Teaching & Learning Technologies University of Bern (ILUB) for further assistance.
Short URL for this page: http://link.unibe.ch/zoom