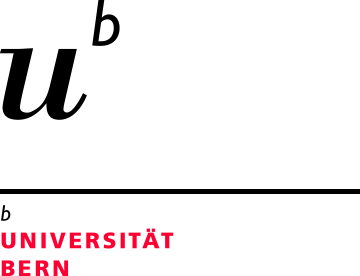Scanning at an evaexam scanning station
Follow the steps below to scan your answer sheets at the evaexam scanning station:

Preparation
- Remove paper clips, post its, etc.
- Cut off staples
- make sure not to damage the corner stones
- Smooth out sheets
- especially leading (upper) corners
- Make small stacks
- ~ 50 sheets each
- make sure that pages that belong together are not separated
- Fan pages in stacks
- sheets should not stick together, etc.

Turn on station
- Turn on and open scanner
- Turn on computer and screen
- Sign in as scanuser
- log in data can be requested (scanpruefung.ilub@unibe.ch)
- Run scanning programm
- Click on "Scannen" and "Starten"

Check settings
- Schwarzweiss
- 200 dpi
- Duplex
- Vorabscannen
- Brightness: 125
- Contrast: 4

Scan trial stack
- Scan first stack by clicking "Scannen"
- Click "Stapel freigeben"
- Check number of processes pages
- Check filling degrees on EvaExam
- Menu: Verification
- Column: Filling degrees
- Open PDF file
- Randomly check the filling degrees of different participants (small number at the lower right corner of each box)
Adjust settings if necessary
- If filling degrees <25%
- Adjust brightness and contrast
- Brightness: 125
- Contrast: 3
- Rescan stack

Finish
- If filling degrees >25%
- Scan remaining stacks
- Check number of processes pages
- Turn off computer, screen & scanner
Troubleshooting
Follow these steps to solve the most common error messages and problems when scanning at a scanning station.
Number of processed pages does not correspond to number of pages in the paper stack
Possible causes
How to proceed1. Check that all corner stones and the barcode are present on all pages and are not written on
|
Das Gerät konnte nicht gesperrt werden. Überprüfen, ob das Gerät von einer anderen Anwendung verwendet wird.(-4630)
(The device could not be locked. Check if the device is used by another application.)
Possible causes
How to proceed1. Click "OK" 2. Wait to see if scan program is started 3. If not, turn off the scanner and close the scan program 4. Turn scanner on again 5. Open the scan program |
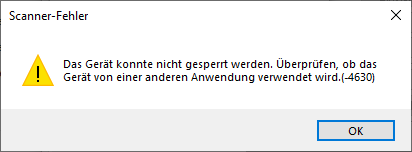 |
Doppelte Bogensatznummer
(duplicate sheet set number) = exam sheet already exists in the system
Possible causes
How to proceed1. Click on error message "Doppelte Bogensatznummer" and check, which exam sheets are affected 2. Check paper stack for duplicate sheet set numbers
|
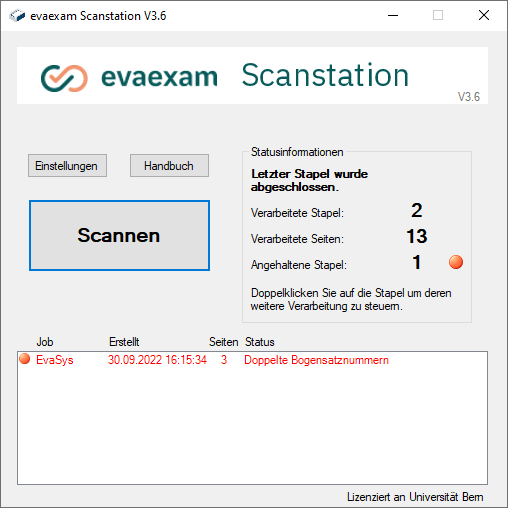 |
Es konnte kein Scanner über die Twain-Schnittstelle gefunden werden. Bitte prüfen Sie gegebenenfalls die installierten Treiber, die Verbindung zum PC und den Status des Geräts.
(No scanner could be found via the Twain interface. If necessary, please check the installed drivers, the connection to the PC and the status of the device.)
Possible causes
How to proceed1. Click "OK" 2. Quit scan program 3. Turn off scanner 4. Switch scanner on again 5. Start the scan program |
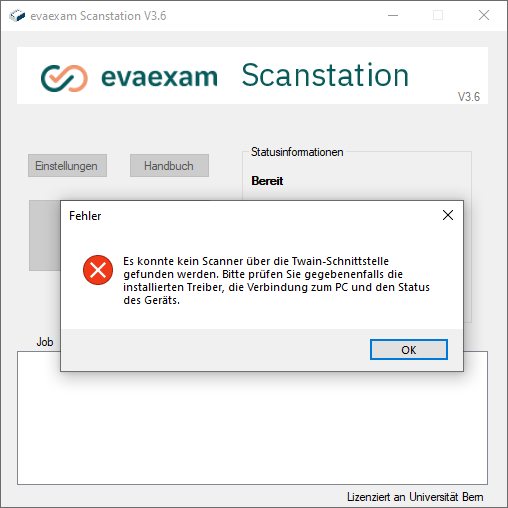 |
Kann Modul nicht finden; Kabel und Strom prüfen.(-4536)
(Cannot find module; check cable and power.(-4536))
Possible causes
How to proceed1. Check if scanner is turned on
2. Check if power cord is connected to scanner
3. Check if scanner is connected to computer
| 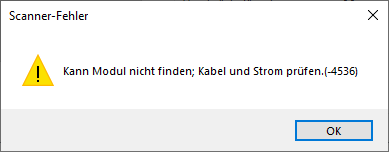 |
Keine Seite im Scanner. Seite in den Scanner einlegen?
(No sheet in the scanner. Place sheet in the scanner?)
Possible causes
How to proceed1. Push the paper stack in the feeder as far as possible 2. Click "OK" |
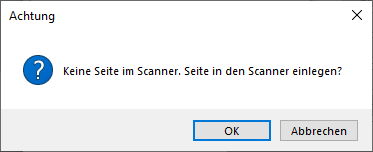
|
OMR-Fehlerschwellwert überschritten
(OMR error threshold exceeded) = Individual checkboxes on the sheets could not be found
Possible causes
How to proceed1. Check the print quality of the exams in the paper stack. If the print is too dark:
2. Check whether boxes in the paper stack have been covered with correction fluid. If yes:
3. Check if boxes are covered with post-its or similar. If yes:
|
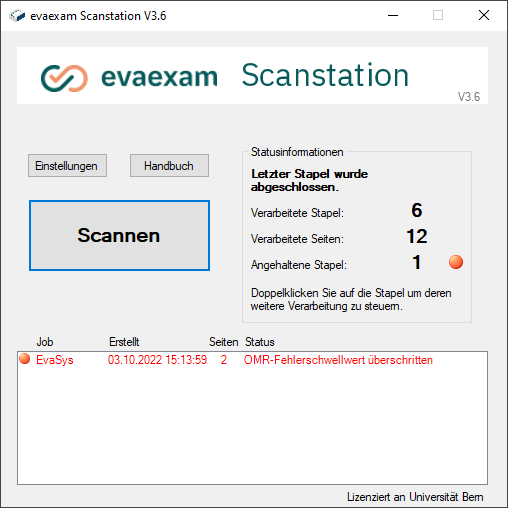 |
Papierstau im Scanner
Possible causes
How to proceed1. Click "Stapel verwerfen" 2. Lift up the scanner component with the feed wheel 3. Carefully remove paper from scanner 4. Fan through paper stack 5. Rescan stack |
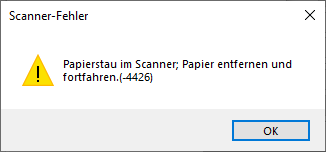 |
Unvollständige Prüfungsbögen
(Incomplete exam sheets) = individual pages were not scanned and are therefore missing from the file
Potential causes
How to proceed1. Click on error message "Unvollständige Prüfungsbögen"
2. Check if exam sheet sets are complete in paper stack
|
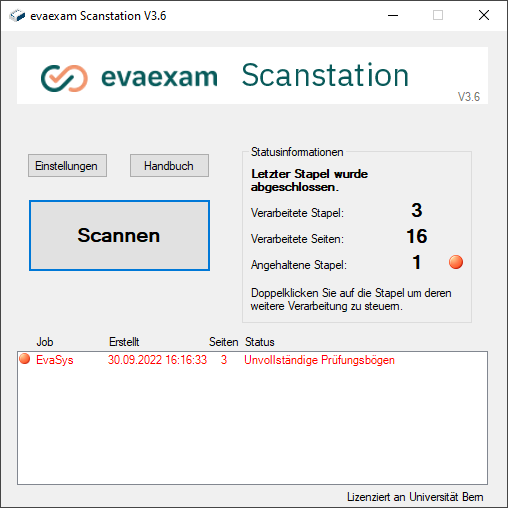 |
Stapel in Non-Forms-Ordner verschoben
(Stack moved to non-forms folder) = evaexam can not recognize and/or categorize sheets
Possible causes
How to proceed1. Check that all corner stones and the barcode are present on all pages and are not written on
|
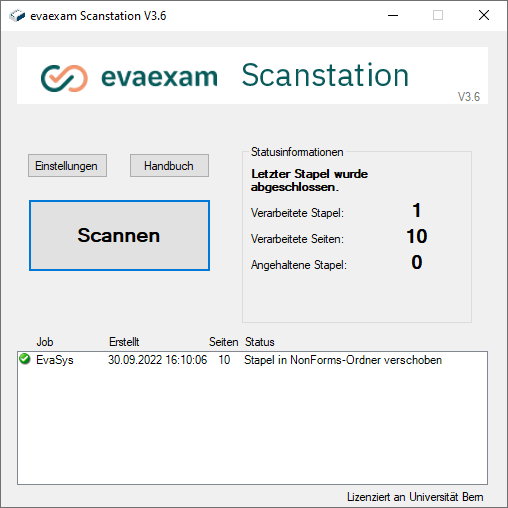 |