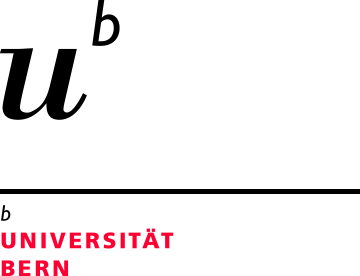Scannen an einer evaexam Scanstation
Zentrale Scanstation zur selbstständigen Nutzung im H6 im HUB 325 (3. Stock West)
-
Station iLUB_EvaExamScanstation über Outlook Kalender als "Person" für gewünschten Termin buchen (Anleitung Mac, Anleitung Windows)
-
Passwort auf Anfrage (scanpruefung.ilub@unibe.ch)
Arbeitsschritte
Folgen Sie den untenstehenden Schritten, um Ihre Antwortbögen an der evaexam Scanstation einzuscannen:

Vorbereiten
- Büroklammern, Notizzettel, etc. entfernen
- Heftklammern abschneiden
- darauf achten, dass der Eckwinkel nicht beschädigt wird
- Papier glätten
- vor allem die oberen Ecken begradigen
- kleine Stapel bilden
- je ca. 50 Blätter
- darauf achten, dass zusammengehörige Seiten nicht getrennt werden
- Stapel auflockern
- Blätter sollten nicht aneinander kleben, etc.

Station starten
- Scanner einschalten & aufklappen
- Computer & Bildschirm einschalten
- Anmelden als scanuser
- die Login Daten erhalten Sie auf Anfrage (scanpruefung.ilub@unibe.ch)
- Scanprogramm starten
- Klick auf "Scannen" und "starten"

Einstellungen prüfen
- Schwarzweiss
- 200 dpi
- Duplex
- Vorabscannen
- Helligkeit: 125
- Kontrast: 4

Probestapel scannen
- ersten Stapel scannen mit Klick auf "Scannen"
- Stapel freigeben
- Anzahl verarbeitete Seiten prüfen
- Füllungsgrade im EvaExam prüfen
- Menü: Verifikation
- Spalte: Füllungsgrade
- PDF aufrufen
- Stichprobenartig die Füllungsgrade verschiedener Teilnehmer*innen prüfen (kleine Zahl an der unteren rechten Ecke jedes Kästchens)
ggf. Einstellungen anpassen
- wenn Füllungsgrade <25%
- im Scannermenü Helligkeit und Kontrast anpassen
- Helligkeit: 125
- Kontrast: 3
- Stapel erneut scannen

Fertigstellen
- wenn Füllungsgrade >25%
- weitere Stapel scannen
- Anzahl verarbeitete Seiten prüfen
- Computer, Bildschirm & Scanner ausschalten
Troubleshooting
Hier finden Sie die Lösungsschritte für die häufigsten Fehlermeldungen und Probleme beim Scannen an der Scanstation. Die Meldungen sind alphabetisch geordnet.
Anzahl der verarbeiteten Seiten entspricht nicht Anzahl der Seiten im Papierstapel
Mögliche Ursachen
Vorgehen1. Prüfen, ob alle Eckwinkel und der Barcode auf allen Seiten vorhanden sind und nicht überschrieben sind
|
Das Gerät konnte nicht gesperrt werden. Überprüfen, ob das Gerät von einer anderen Anwendung verwendet wird.(-4630)
Mögliche Ursachen
Vorgehen1. "OK" klicken 2. Warten, ob Scanprogramm gestartet wird 3. Falls nicht, Scanner ausschalten und Scanprogramm schliessen 4. Scanner wieder einschalten 5. Scanprogramm aufrufen |
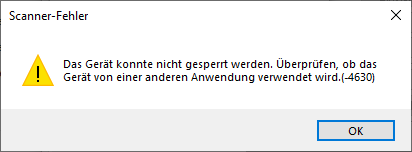 |
Doppelte Bogensatznummer
= gleicher Prüfungsbogen ist bereits vorhanden
Mögliche Ursachen
Vorgehen1. Auf die Fehlermeldung „Doppelte Bogensatznummer“ klicken und prüfen, welche Prüfungsbögen betroffen sind 2. Papierstapel auf doppelte Bogensatznummern prüfen
|
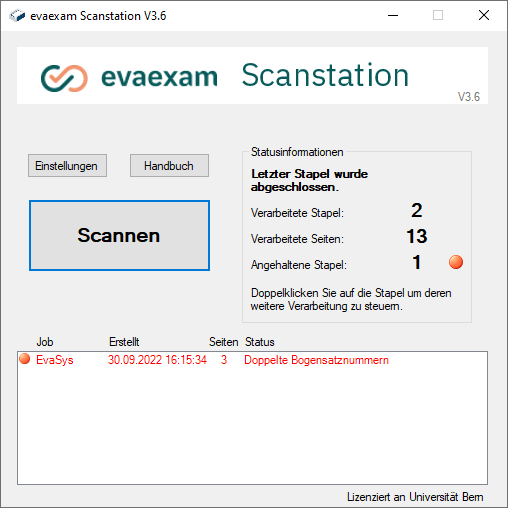 |
Es konnte kein Scanner über die Twain-Schnittstelle gefunden werden. Bitte prüfen Sie gegebenenfalls die installierten Treiber, die Verbindung zum PC und den Status des Geräts.
Mögliche Ursachen
Vorgehen1. "OK" klicken 2. Scanprogramm schliessen 3. Scanner ausschalten 4. Scanner wieder einschalten 5. Scanprogramm aufrufen |
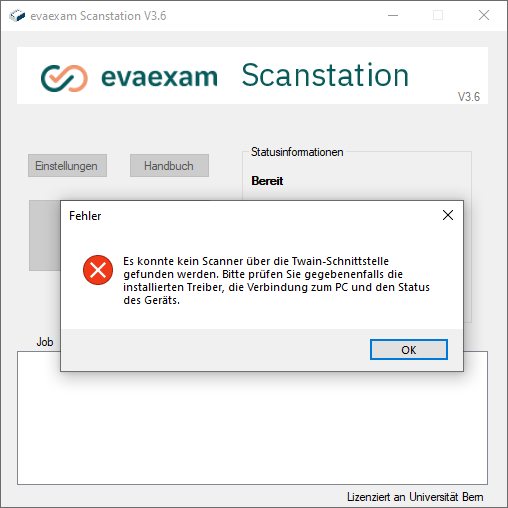 |
Kann Modul nicht finden; Kabel und Strom prüfen.(-4536)
Mögliche Ursachen
Vorgehen1. Prüfen, ob Scanner eingeschaltet ist
2. Prüfen, ob Stromkabel an Scanner angeschlossen ist
3. Prüfen, ob Scanner an Computer angeschlossen ist
| 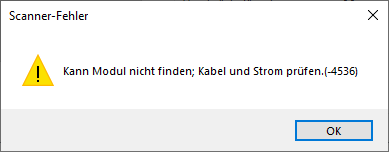 |
Keine Seite im Scanner. Seite in den Scanner einlegen?
Mögliche Ursachen
Vorgehen1. Papierstapel im Einzug bis an den Anschlag schieben 2. "OK" klicken |
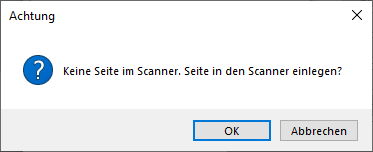
|
OMR-Fehlerschwellwert überschritten
= Bei der Auswertung der Bögen konnten einzelne Ankreuzkästchen auf den Bögen nicht gefunden werden
Mögliche Ursachen
Vorgehen1. Druckbild der Prüfungen im Papierstapel prüfen. Ist das Druckbild zu dunkel:
2. Prüfen, ob im Papierstapel Kästchen mit Korrekturflüssigkeit abgedeckt wurden. Falls ja:
3. Prüfen, ob Kästchen mit Notizzetteln o.ä. abgedeckt sind. Falls ja:
|
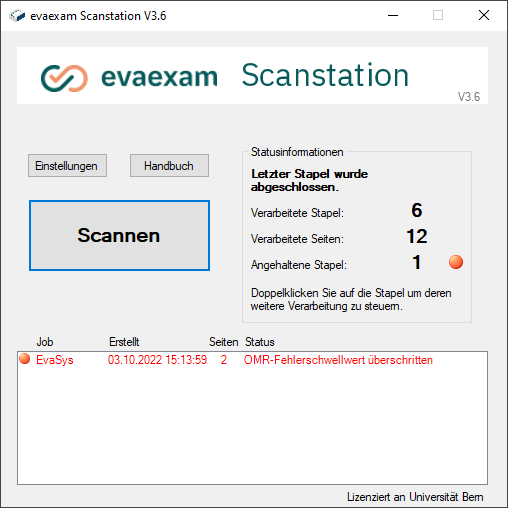 |
Papierstau
Mögliche Ursachen
Vorgehen1. Stapel verwerfen 2. Scannerkomponente mit Laufrad nach oben klappen 3. Papier vorsichtig aus Scanner entfernen 4. Stapel auflockern 5. Stapel erneut scannen |
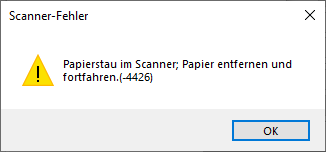 |
Unvollständige Prüfungsbögen
=einzelne Seiten wurden nicht eingelesen und fehlen daher in der gescannten Datei
Mögliche Ursachen
Vorgehen1. Auf die Fehlermeldung "Unvollständige Prüfungsbögen" klicken
2. Papierstapel auf Vollständigkeit der Seiten prüfen
|
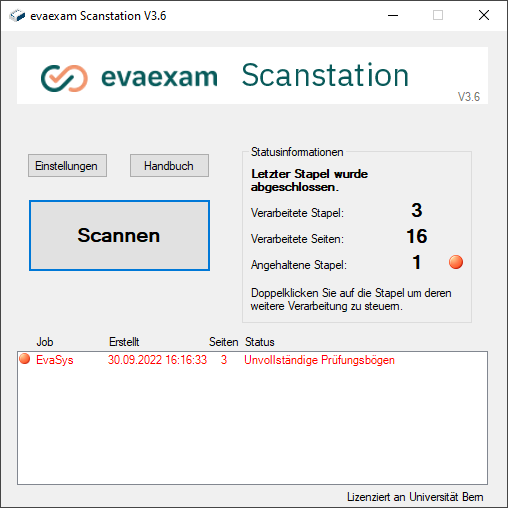 |
Stapel in Non-Forms-Ordner verschoben
= EvaExam kann Bögen nicht erkennen und/oder zuordnen
Mögliche Ursachen
Vorgehen1. Prüfen, ob alle Eckwinkel und der Barcode auf allen Seiten vorhanden sind und nicht überschrieben sind
|
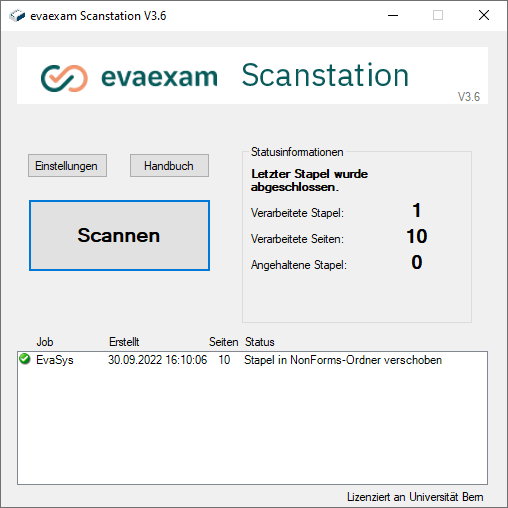 |